- Why Is My Internet Slow For Windows But Fast For Mac Os
- Why Is My Internet Slow For Windows But Fast For Mac Osx
- Why Is My Internet Slow For Windows But Fast For Mac Download
If you ever run into the Windows 10 slow Internet problem, don’t worry. It’s often quite easy to fix…
5 fixes for Windows 10 Slow Internet
All the fixes below work in Windows 10; just work your way down the list until the Internet slowdown problem is resolved.
Router issues can cause speed issues — if your internet is just as slow when your smartphone or another device is connected to wi-fi, chances are, the issue isn’t inside your Mac. Try restarting your router by turning it off, waiting a few seconds and turning it back again. For many Mac users, a slow Internet connection is synonymous with a slow computer. That’s because almost everything they do—from surfing the Web to checking email—requires Internet access. As many people pointed out, Macs aren’t faster than all Windows computers. If you buy a Mac and a Windows PC for the same price, then that PC will be faster. Macs have a higher price for the same performance because they can.
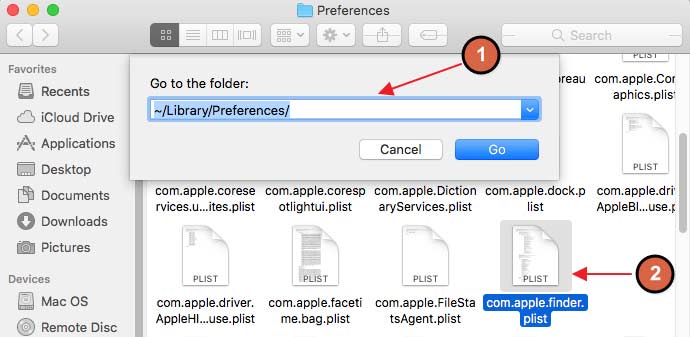
Why Is My Internet Slow For Windows But Fast For Mac Os
Fix 1: Disable Peer to Peer Update
Peer to Peer Update is a feature in Windows that allows your computer to share Windows updates peer-to-peer with other computers over the Internet, which can compromise our Internet connection, hence the sluggish Internet issue.

To disable Peer to Peer Update:
- On your keyboard, press the Windows logo key and R at the same time, then type control update in the box and press Enter.
- Click Advanced options.
- Click Delivery Optimization(or Choose how updates are delivered depending on the build of your Windows 10).
- Turn the Allow downloads from other PCs(Or Update from more than one place) toggle Off.
- Check if the Windows 10 slow Internet issue has been fixed. If yes, then great! But if the problem persists, move on to Fix 2, below.
Why Is My Internet Slow For Windows But Fast For Mac Osx
Fix 2: Adjust the Internet Bandwidth Settings
Why Is My Internet Slow For Windows But Fast For Mac Download
By default, Windows reserves 20% of your bandwidth for Windows Update, system apps and other purposes, leaving you with 80% bandwidth of Internet connection. If you don’t use Windows Update on a daily basis and the reservation limit slows your Internet down, then you can remove the limit by setting the value to 0.
Here’s how to do it:
- On your keyboard, press Ctrl, Shift and Esc at the same time to open Task Manager.
- Click File > Run new task.
- Copy & paste gpedit.msc into the box, tick the box before Create this task with administrative privileges and click OK.
- Under Computer Configuration, double-click on Administrative Templates > Network > QoS Packet Scheduler. Then double-click on Limit reservable bandwidth.
- Click the Enabled option and set Bandwidth limit (%) value to 0. Then click Apply > OK.
- Is your Internet getting any faster? If it’s still grinding to a crawl, you should try Fix 3, below.
Fix 3: Update your WiFi drivers
This problem may occur if you are using the wrong/outdated WiFi drivers. So you should update your WiFi/network adapter driver drivers to see if it fixes your problem. If you don’t have the time, patience or computer skills to update your drivers manually, you can do it automatically with Driver Easy.
Driver Easy will automatically recognize your system and find the correct drivers for it. You don’t need to know exactly what system your computer is running, you don’t need to risk downloading and installing the wrong driver, and you don’t need to worry about making a mistake when installing. Driver Easy handles it all.
You can update your drivers automatically with either theFree or thePro version of Driver Easy. But with the Pro version it takes just 2 clicks (and you get full support and a 30-day money back guarantee):
1) Download and install Driver Easy.
2) Run Driver Easy and click the Scan Now button. Driver Easy will then scan your computer and detect any problem drivers.
3) Click Update All to automatically download and install the correct version of ALL the drivers that are missing or out of date on your system (this requires the Pro version– you’ll be prompted to upgrade when you click Update All).
4) Restart your computer and see if the Windows 10 Slow Internet problem has been resolved. If yes, then congrats! If the issus still persists, please move on to Fix 4, below.
Fix 4: Disable Windows Auto-Tuning
Window Auto-Tuning is a feature in our Windows 10 to allow for more efficient data transfers. But it can also interfere with the network and cause loss of connectivity. So to disable the feature:
- On your keyboard, press the Windows logo key and typecmd. Then right click onCommand Promptand clickRun as administrator.
Click Yes when prompted to confirm. - Copy & paste netsh interface tcp show global into the window and press Enter. Then check if Receive Window Auto-Tuning Level is set to normal.
- If yes, you’ll have to copy & paste netsh int tcp set global autotuninglevel=disabled into the window and press Enter to disable it.
- Check to see if your Windows 10 slow Internet problem has been solved. If the issue still lingers on, don’t worry, here’s one more fix to try.
Fix 5: Disable Large Send Offload
Large Send Offload(LSO) is another feature in Windows designated for better network performance. Well-intended, but then the whole thing of allowing background apps to consume large amounts of network bandwidth is the reason why our Internet speed takes a hit. To disable LSO:
- On your keyboard, pressthe Windows logo key andRat the same time, then type devmgmt.msc into the box and press Enter.
- Double-click on Network adapters > your network adapter.
- Click the Advanced tab, then click Large Send Offload V2 (IPv4) and set the value to Disabled.
- Click Large Send Offload V2 (IPv6) and set the value to Disabled. Then click OK.
- Hopefully your Windows 10 Slow Internet issue has been resolved successfully.
There you have it – 5 useful fixes for your Windows 10 Slow Internet problem. Hope this helps and feel free to comment below if you have any further questions. 🙂
Some users have no choice but to face the problem of why their MacBook Pro has slow internet compared to other devices.
Have you ever wondered why your MacBook Pro has slow internet? A number of affected Mac users consider the connection almost unusable and comparable to EDGE connectivity. While their Apple devices such as iPad work well with their Wi-Fi and enjoy strong signal, their MacBook is a different story.
Let us have a deeper look at the problem with this article and try a few quick solutions.
How to Connect Your Mac to the Internet
Let us start with the different ways that you can connect to the internet with your Mac machine. This can be done through Wi-Fi, personal hotspot, and Ethernet, to name a few. Here are steps to connect to a secure Wi-Fi network:
- Click in the menu bar. If Wi-Fi is turned off, click and then select Turn Wi-Fi On.
- Next, select a network.
- Enter the password and click Join. Don’t know the password to the network? Contact the network administrator then.
You may also connect to a hidden network through these steps:
- In the menu bar, click . If Wi-Fi is off, select and choose Turn Wi-Fi On.
- Select Join Other Network.
- Enter the network name and make sure to enter it correctly.
- If the network is secure, choose the Security type. Afterwards, enter the password.
- Click Join.
You may also use a personal hotspot. Most carrier plans enable you to share the cellular data connection of your iPhone or iPad with your Mac. In addition, you can connect to the internet over a wired connection. Do this by connecting an Ethernet cable between your router/modem and then the Ethernet port of your computer. Note, though, that some Macs require the use of an Ethernet adapter.
Help: My MacBook Pro Has Slow Internet
So you actually find that your MacBook Pro has slower-than-usual internet connection. For many users, a slow connection is synonymous with a slow machine. This is because nearly everything they do, from checking email to doing online research, requires internet access.
If your MacBook is suffering from crawling internet connection, then try these basic checks:
- Check Your Network Preferences – It may be unclear if webpages are taking a really long time to load or if your connection is broken. Follow these steps:
- Choose Apple menu > System Preferences. Afterwards, select Network.
- Hit Assist Me > Diagnostics, and then choose your connection type.
- Click Continue in order to run the tests.
- If a problem surfaces, then follow the recommended advice from the Network Diagnostics tool to solve it.
- Look at Your Connection Speed – You can try Speedtest.net, Comcast Speed Test, or TestMySpeed.com, whichever you prefer or find applicable. Have a look at your internet bill or check with your provider what your upload and download speeds should be.
- Disconnect and Reconnect Your Modem – Unplug your modem, wait for some 10 seconds, and then plug it back in. Wait for things to reboot and then check your internet speed again.
- Test All Your Mac Machines – Do you have more than one Mac? It’s smart to test the internet speed on all of them. If the slowdown is happening only one of them, the problem is likely limited to that Mac. It could be, for instance, a weak Wi-Fi connection that’s acting as the culprit.
You can also make sensible troubleshooting steps to address the slow internet on your MacBook Pro. Consider the following:
- Restart Your MacBook – Among the simple steps to take is to restart your Mac. This can potentially cure the slowdown, both in internet connection and of the computer itself. It forces background processes to quit and frees up RAM.
- Free Up Disk Space – Your computer cannot function at a decent pace (including having a workable internet connection) if there isn’t adequate free space on your startup drive. Check disk usage via Activity Monitor, search for and delete large files that are no longer necessary, and delete cache and log files. While you are at it, clear out junk files using a reliable Mac cleaning tool to optimize speed and system stability.
- Use Safe Mode – Safe mode will tell you if the issue is connected to a startup item or plugins. This usually corrects the issue at hand. To start up in safe mode, follow these steps:
- Start or restart your machine.
- Immediately press and hold the Shift key.
- Here, the Apple logo shows up. Release Shift once you see the login window.
- Leave safe mode by rebooting your Mac without pressing any keys while at startup.
- Check If Your Antivirus Is Running – Most major antivirus systems constantly run in the background. They can then slow your machine down and even affect your internet speed.
- Close Unnecessary Apps and Browser Tabs – If your MacBook Pro has slow internet, then check if you have dozens of apps and websites open. All these are trying to connect to the internet in order to update and synchronize, slowing down your connection. Websites might even begin to hang! Close unnecessary apps and tabs to solve the issue.
- Enable Wireless Security – If your internet suddenly runs slow, then you should check if you have turned on security settings on your router. If this is not enabled, your neighbors might be enjoying free access as you try to diagnose the problem. Set up the highest security level and have an appropriate password that isn’t so easy to guess.
- Use an Ethernet Cable – If your wireless internet is acting up, then you might want to consider directly connecting to the router using a cable. In fact, Wi-Fi doesn’t often achieve the speed that Ethernet can. This is because of its distance from the router, signal loss, and related factors. Just plug your MacBook in using a cable and see if this boosts the speed.
- Call Your Provider – If nothing much seems to work, then it might be time to call your internet provider and discuss the problem with them. They can help fix your internet woes through remote commands or an in-person visit.
Final Notes
A powerful MacBook Pro can be rendered useless if it has very slow internet connection. Most activities on your Mac these days likely require internet connection, so this is an urgent concern to tackle. Try one of the troubleshooting steps and fixes we enumerated above.
Got an experience with connection on MacBook Pro slower than other computers? Let us know in the comments below!
See more information about Outbyte and uninstall instructions. Please review EULA and Privacy Policy.
